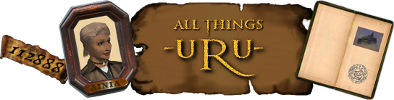Note: These steps unfortunately require you to have an existing, working, and up-to-date copy of Myst Online via whichever method you choose, as we will need the current data files. Hopefully we'll be able to avoid this step in the future, once (someday) Cyan grants a license to distribute them.
- Download WineSkin, install it (wherever you prefer, I placed it in my Applications folder) and run it.
- Under the Wrapper Version control, click update and follow through with that until you return to the main menu
- Under the engines list, click the [+] to add a new engine. The newest one should already be selected (I tested with 1.14).
- Download and install the selected engine, and continue until you return to the main menu.
- Click the button to Create a New Blank Wrapper.
- Give your new wrapper a name, such as "Gehn Shard".
- Continue, agreeing to prompts to install needed software, until you return to the main menu.
- Quit WineSkin.
- Download the Gehn Installer if you have not already done so.
- Choose Install Windows Program from the menu, and select the gehn_shard.exe in the prompt.
- Run the installer as usual, accepting the default for the installation location, and browse to your existing MOULa installation for the second location prompt (if using the TG/GT wrapper, it will be similar to Myst Online.app/Contents/Resources/Myst Online.app/Contents/Resources/transgaming/c_drive/Program Files/Uru Live).
- When the installer is complete, WineSkin will ask you which executable to run in order to start the game. Select UruLauncher.exe from the list.
- Close Wineskin's menu. Relaunch your Gehn wrapper to launch Gehn Shard!
(Optional) To change the Application icon from the default WineSkin icon:
- Copy the UruIcon.icns file from inside the Myst Online app bundle (or any other icon file you wish to use) into your Gehn Shard's app bundle.
- If you've already closed the WineSkin configuration menu, navigate inside your Gehn Shard application once again and launch the WineSkin app. Click the Advanced button.
- On the lower right is a section labeled icon. Click the browse button.
- Navigate to and select the icon file you copied in the first step.
- Click done! Quit the WineSkin config menu and your Gehn Shard bundle should have a much nicer icon!
That's it! You should be all set. Hopefully I didn't miss anything important or non-obvious.